Funktion von nContacts
nContacts stellt die Kontakte an mobile Endgeräte bereit. Die Kontakte können am Endgerät nicht verändert werden. Dies stellt sicher, dass die Kontakte immer korrekt am Endgerät hinterlegt sind. Werden Kontakte entfernt, werden sie auch von den Endgeräten entfernt. Dadurch wird auch die Konformität zur DSGVO sichergestellt.Nach der Registrierung unter https://online.ncontacts.com können Sie dort in den Einstellungen entsprechend der Anleitung eine Verbindung zu Ihrem Azure AD herstellen. Daraufhin werden die Benutzer und Kontakte über eine sichere Verbindung in die Plattform von nContacts importiert. Zusätzlich oder alternativ können Sie Kontakte direkt in der nContacts-Plattform pflegen.
Um den Client (Android/iOS) an die Plattform anzubinden, haben Sie folgende Optionen:
A) E-Mail-Adresse und Organisations-Passcode: Die E-Mail-Adresse Ihrer Organisation und der von Ihrer Organisation bereitgestellte Organisations-Passcode ermöglichen die Registrierung am nContacts-Service. Diese Daten können auch über Managed App Config mittels einer MDM-Lösung an die App übergeben werden.*
B) Organisationscode in der App eingeben: Diese Option ist für die Nutzung in Organisationen gedacht, deren Kontakte öffentlich bekannt sind, wie Gemeinden und Vereine. So stellen Sie Einwohnern und Mitgliedern immer die korrekten Kontaktdaten auf ihrem mobilen Endgerät bereit.
*)Wenn Sie kein MDM-System nutzen und sicherstellen möchten, dass Mitglieder Ihrer Organisation keinen Zugriff mehr auf Ihre Kontakte haben, empfehlen wir die Aktivierung der E-Mail-Aktivierung. Dabei erhält der Benutzer beim Login-Prozess ein Einmal-Kennwort zugesendet. Verlässt ein Nutzer nun die Organisation, kann der Administrator den Client ausloggen. Ein erneuter Login des Benutzers ist ohne Zugriff auf das Einmal-Kennwort nicht möglich.
Folgende Informationen werden übertragen:
- Name
- E-Mail-Adressen
- Bis zu 2 Telefonnummern (unter der Eingabe der Telefonnummer in Azure AD als Liste können mehr als zwei Telefonnummern genutzt werden)
- Foto des Mitarbeiters
- Position des Mitarbeiters
1. Registierung bei nContacts
- Registrieren Sie sich auf https://ncontacts.com über Login
- Wählen Sie „Konto erstellen“
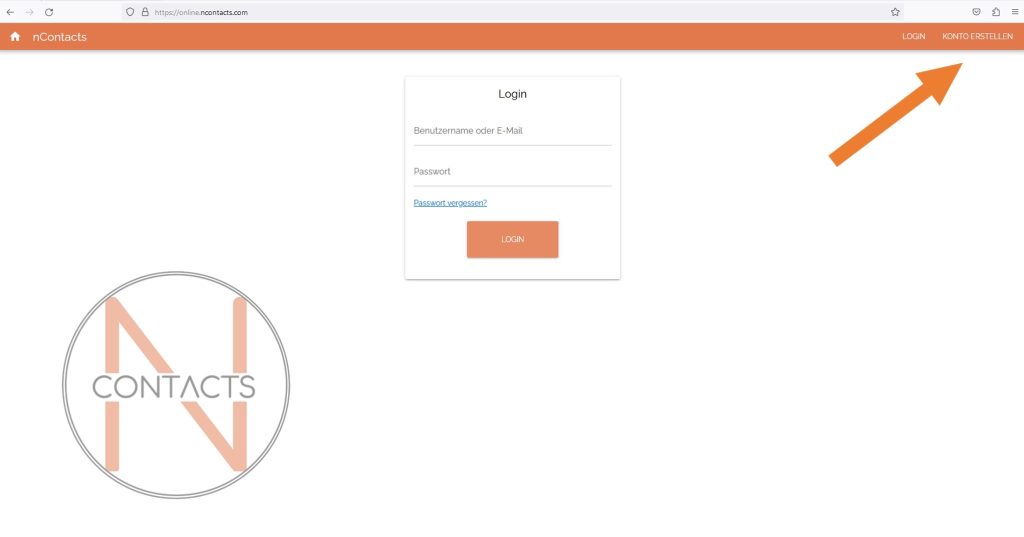
- Legen Sie einen Benutzernamen, E-Mail und Kennwort Passwort fest und erstellen Sie das Konto
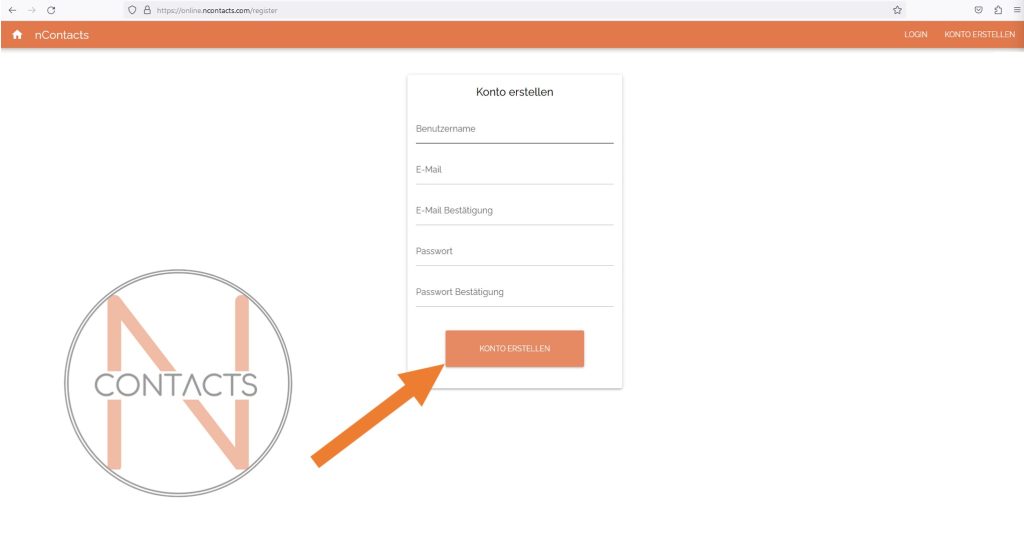
- Sie erhalten ein E-Mail, welches Sie bestätigen müssen
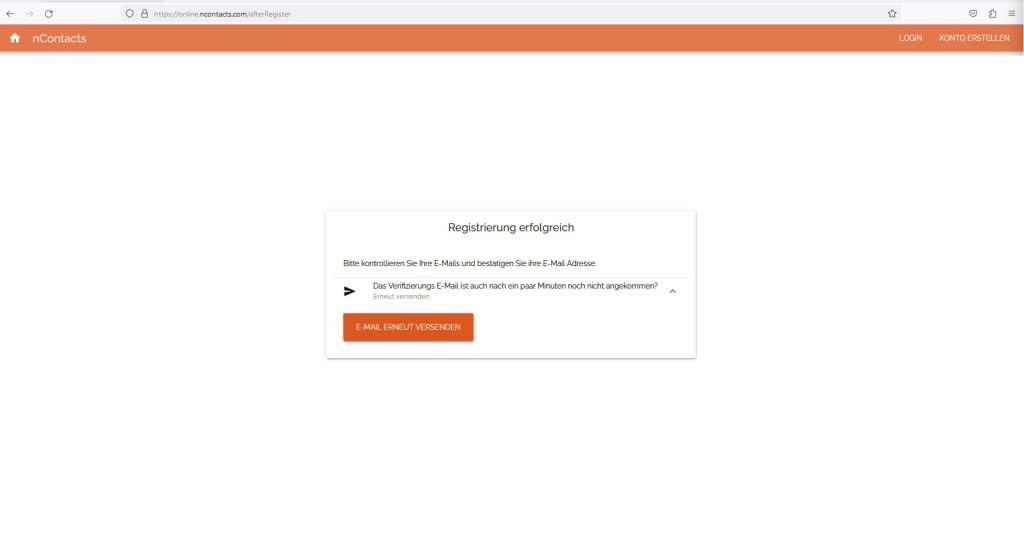
- Bestätigen Sie Ihre E-Mail-Adresse
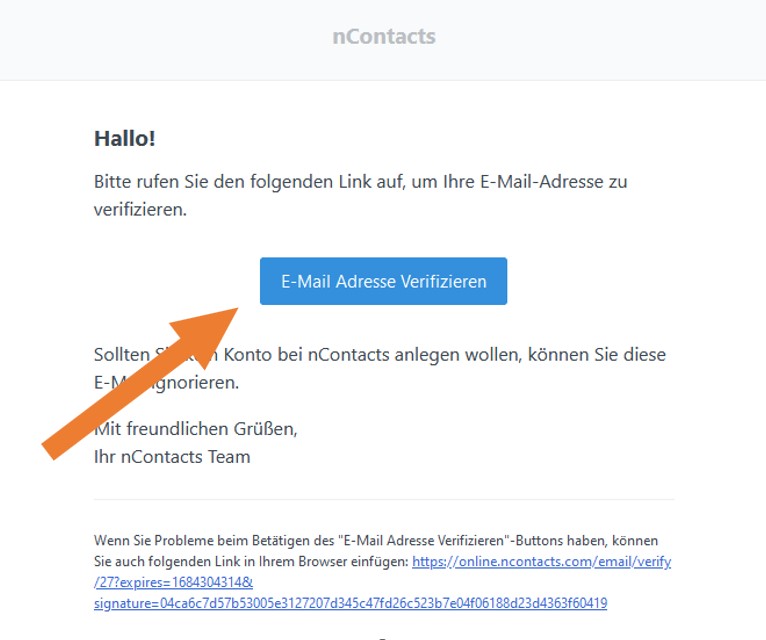
- Sie werden zur Login-Seite weitergeleitet und können sich anmelden
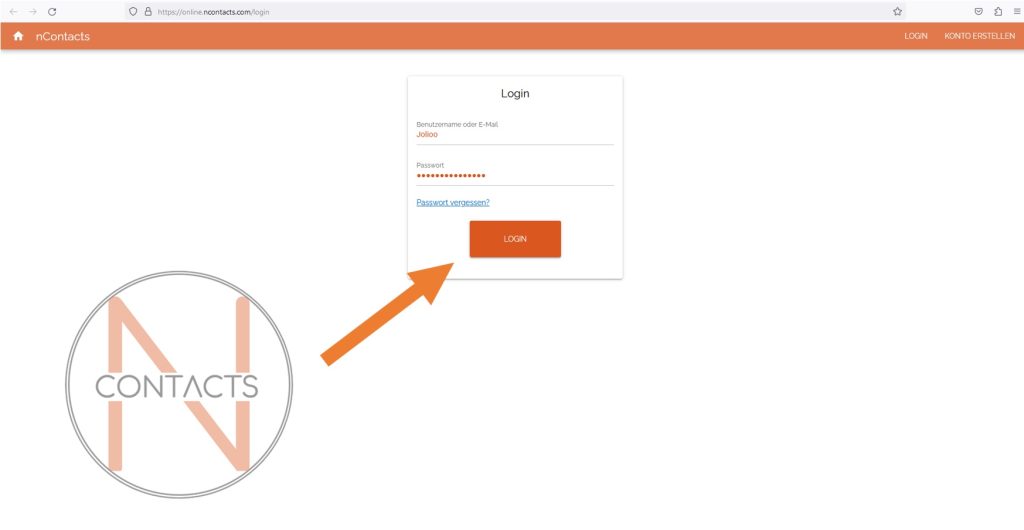
2. nContacts – das System
Willkommen bei nContacs
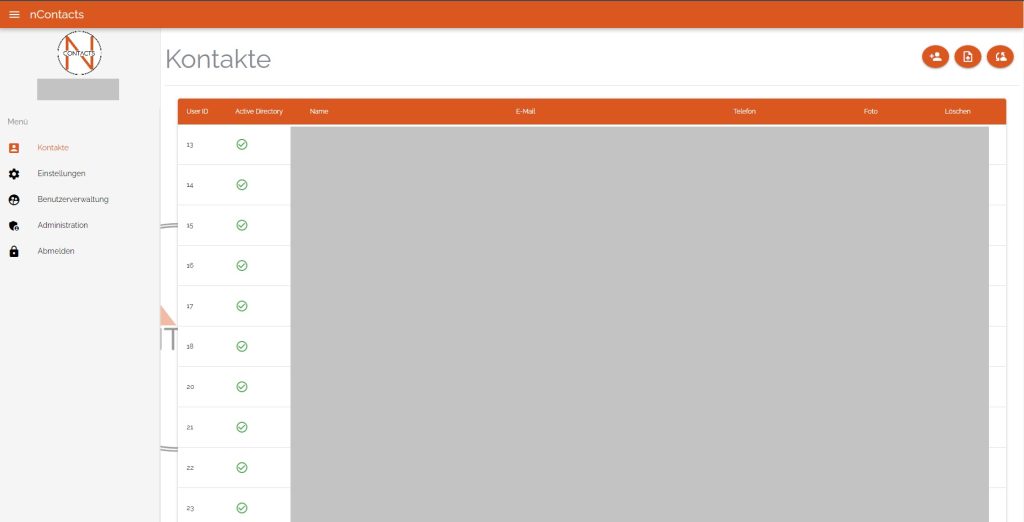
Sie haben folgende Optionen
- Kontakte über das Icon rechts oben anlegen
- Kontakte aus einer Liste Importieren
- Synchronisation mit M365 über das Icon rechts oben anstoßen (hierfür muss die Verbindung aktiviert sein)
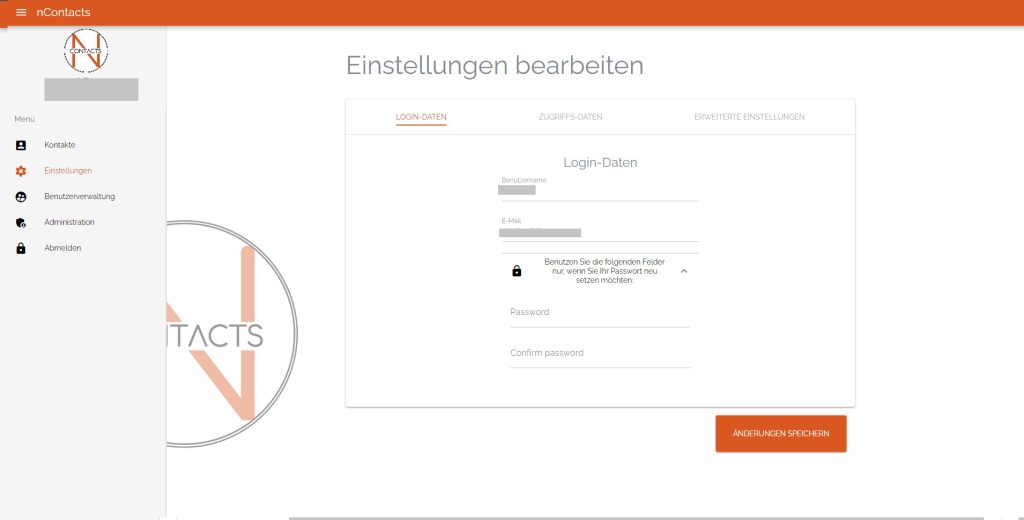
Über die Einstellungen sehen Sie unter „Login-Daten“ ihre Login Daten inkl. der Option Ihr Passwort zu ändern.
Über die Einstellungen und „Zugriffsdaten“ können Sie nContacts mit Microsoft365 verbinden.
Hier können Sie diverse Daten eintragen:
- Firmenname und Company Passcode
- Verbindungsdaten zu M365 (Wie sie diese erhalten wird im folgenden Kapitel erklärt)
- Tenant ID
- Client ID
- Client Secret
Über Einstellungen „Erweiterte Einstellungen“ können Sie festlegen, wie sich Benutzer anmelden können bzw. die mit den Kontakten am Endgerät umgegangen werden soll.
Zudem ist es möglich, Kontakte zu filtern.
- Ob die Kontakte auf den mobilen Endgeräten in die lokale Kontaktdatenbank synchronisiert werden sollen, damit sind sie auch für andere Apps zugängig
- Verteilungsart
- Privat+MDM
- Benutzer muss sich mit E-Mail und Company Passcode anmelden oder die Daten werden mittels MDM vorgegeben. Die E-Mail Adresse muss NICHT bestätigt werden.
- Privat
- Benutzer muss sich mit E-Mail und Company Passcode anmelden oder die Daten werden mittels MDM vorgegeben. Die E-Mail muss bestätigt werden
- Öffentlich
- Benutzer muss nur den Company Passcode wissen. Dies ist für öffentliche Kontaktdaten wie Vereine vorgesehen, sodass die Kontaktdaten immer aktuell bleiben
- Privat+MDM
3. Microsoft365 anbinden
- Melden Sie sich mit einem Administrator Account in Microsoft 365 an (https://entra.microsoft.com)
- Wählen Sie „Anwendungen“ und danach „Unternehmensanwendungen“ und erstellen Sie einen neue Anwendung

- Wählen Sie „Eigene Anwendung erstellen“
Legen Sie den Namen fest, wählen Sie „Anwendungen für die Integration in Azure AD registrieren“ und klicken Sie auf „Erstellen“
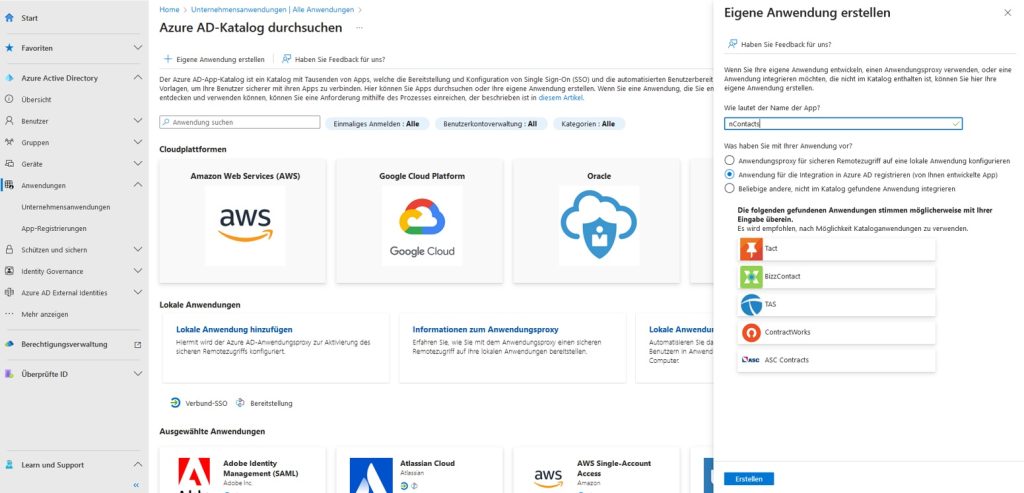
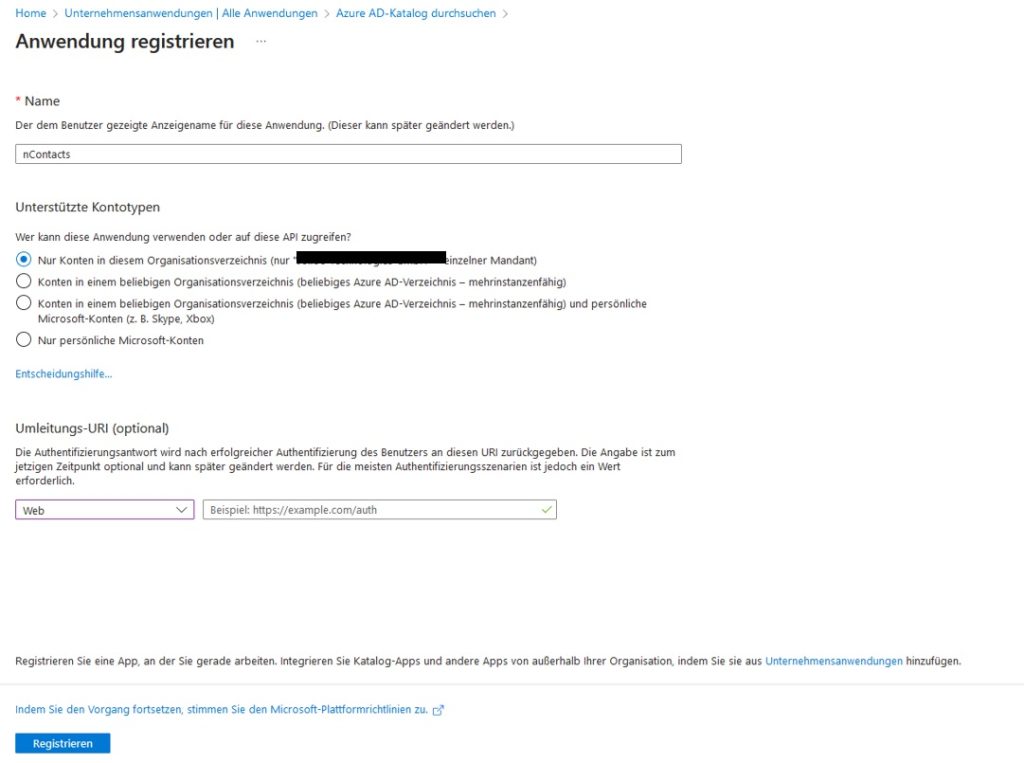
- Sie sehen nun die Anwendung und können erste Daten in nContacts übertragen
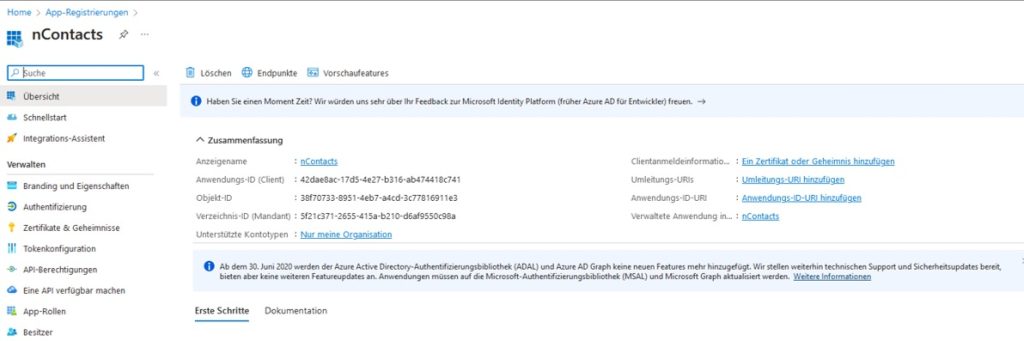
- Die Anwendungs-ID (Client) aus M365 entspricht der Client-ID in nContacts
- Die Verzeichnis-ID (Mandant) aus M365 entspricht der Tenant ID in nContacts
- Legen Sie unter „Zertifikate & Geheimnisse“ einen geheimen Client Schlüssel fest
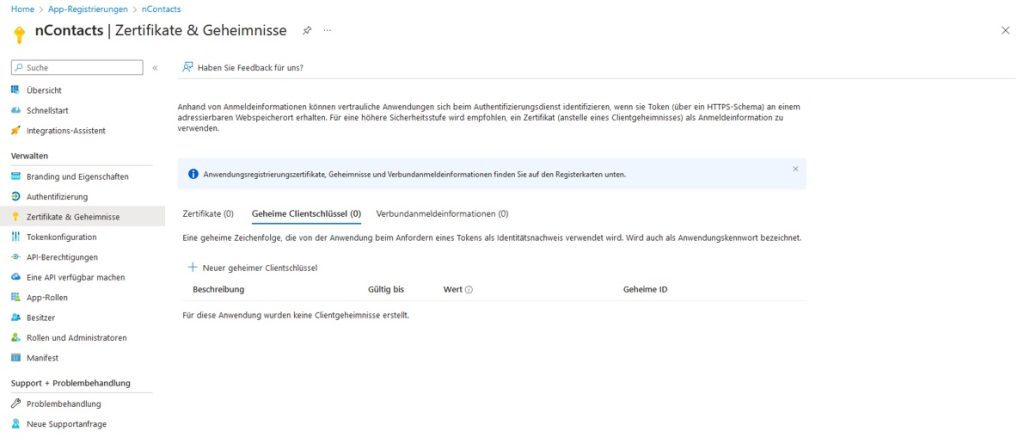
- Beachten Sie hierbei die Gültigkeit und klicken Sie auf Hinzufügen

- Beachten Sie hierbei die Gültigkeit und klicken Sie auf Hinzufügen
- Kopieren Sie den Wert des Client Schlüssels in nContacts als Client Secret und speichern Sie die Daten in nContacts ab

- Stellen Sie die Berechtigungen für die Anwendung wie im Bild dargestellt
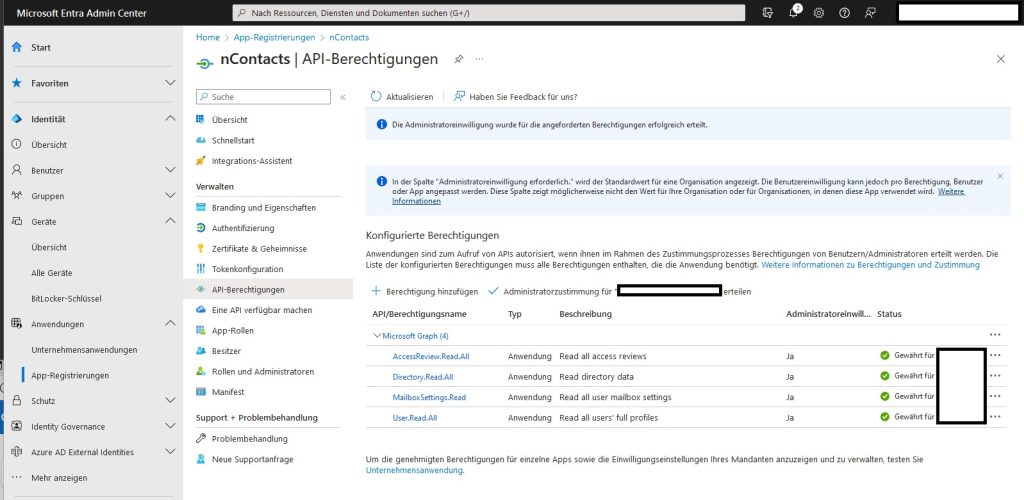
- AccessReview.ReadAll
- Directory.Read.All
- User.Read.Att
- MailboxSettings.Read (benötigt seit 27.11.2023)
4. Die App und die Anmeldung in der App
Laden Sie die App aus dem (Managed) Google Play Store oder Apple AppStore und melden Sie sich mit Ihrer E-Mail Adresse der Organisation und dem Company Passcode aus nContacts an.
Links:
https://play.google.com/work/apps/details?id=at.tradeit.ncontacts
https://apps.apple.com/us/app/contacts/id6450862973
Alternativ können Sie diese Werte auch via MDM konfigurieren.
Miradore Android & iOS Ansicht:
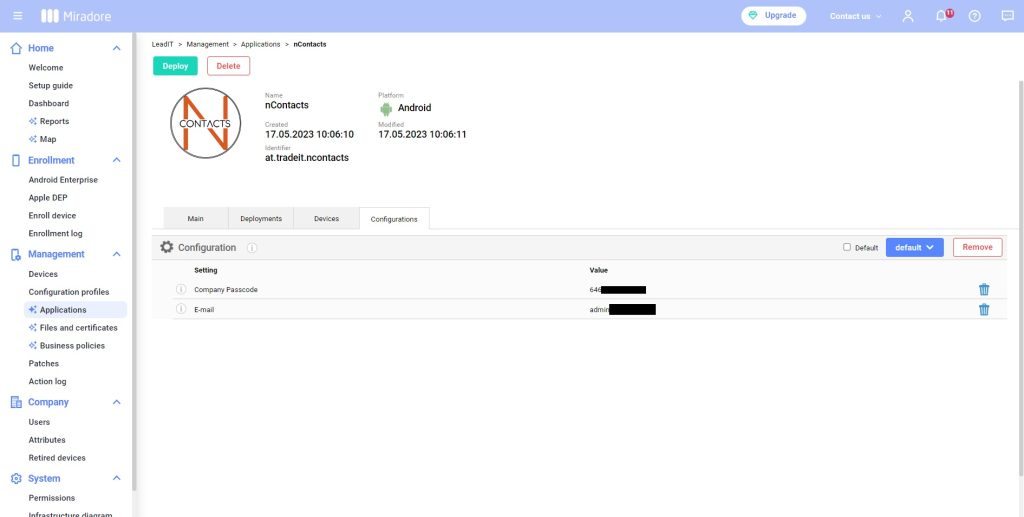
Android: Variablen sind vorgegeben
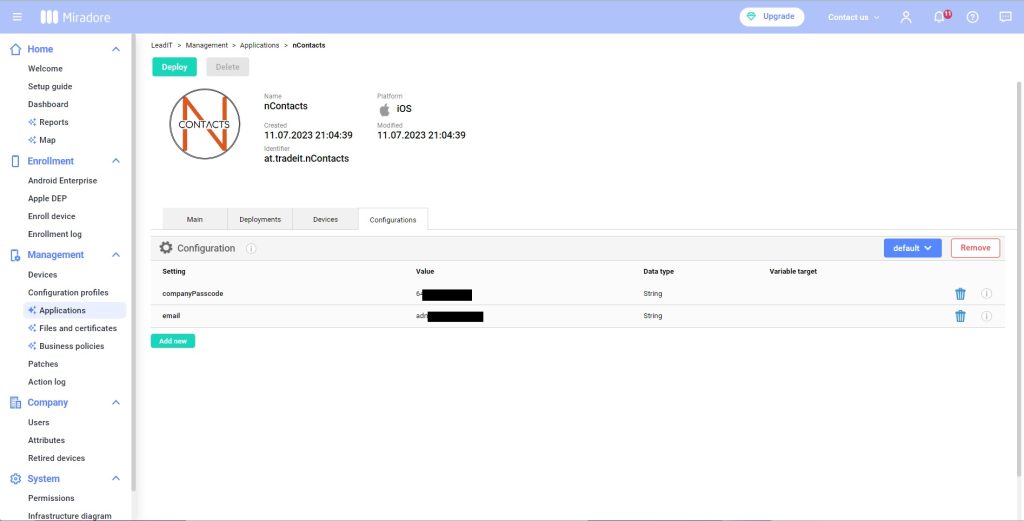
iOS: Variablennamen lauten „email“ & „companyPasscode“ ACHTUNG: Groß/Kleinschreibung beachten.